よくあるFAQ
WindowsXP再セットアップ方法(リカバリCD添付モデル
WindowsXP再セットアップ方法(リカバリCD添付モデル
なんらかの原因でWindowsが起動しなくなった場合、再セットアップで復旧できる場合があります。
(ただし、データの復旧はできませんのでご注意ください)
●リカバリCD添付モデル(DELL等WindowsXPと書かれたディスクが付属した機種)
(ただし、データの復旧はできませんのでご注意ください)
●リカバリCD添付モデル(DELL等WindowsXPと書かれたディスクが付属した機種)
- パソコンの電源を入れてWindowsXPのディスクを入れてパソコンをリセット(Ctrl + Alt + Delete同時に押す)します。
- 「Press any key Boot from CD...」というメッセージが出たら「Enter」キーを押します。
-
しばらくすると「セットアップの開始」という青い画面になります。「Enter」キーを押します。

-
「ライセンス契約」というページになります。内容を確認の上、「F8」キーを押します。

- 「次のインストール済みのWindowsXPの一つが壊れている場合は、修復を試みることができます。」と出ます。「Esc=修復しない」を選択してください。
-
キーボードの選択画面になります。通常、「半角/全角」キー(左上Escキーの下)を押します。

-
7、確認メッセージが出ます。「Y」キーを押します。

-
領域作成画面になります。再セットアップを行うときは以前のCパーテーションを削除する必要があるため 「D」キーを押します。

- 領域を本当に削除するか聞かれますので「Enter」を押します。
- 再確認が出ます。進める場合は「L」キーを押してください。(これ以降は以前のデータが完全に復旧できなくなります。どうしてもデータが必要な場合はデータ復旧業者等にこの作業を行う前にご依頼ください)
-
「8」の画面に戻ります。「Enter」キーを押します。

-
フォーマットを行います。一番上、「NTFSファイルシステムを使用してパーティションをフォーマット(クイック)」を選択し「Enter」キーを押します。

-
13、途中、地域、時間、名前などの確認が数回あります。概ね終了まで1時間ほどかかります。









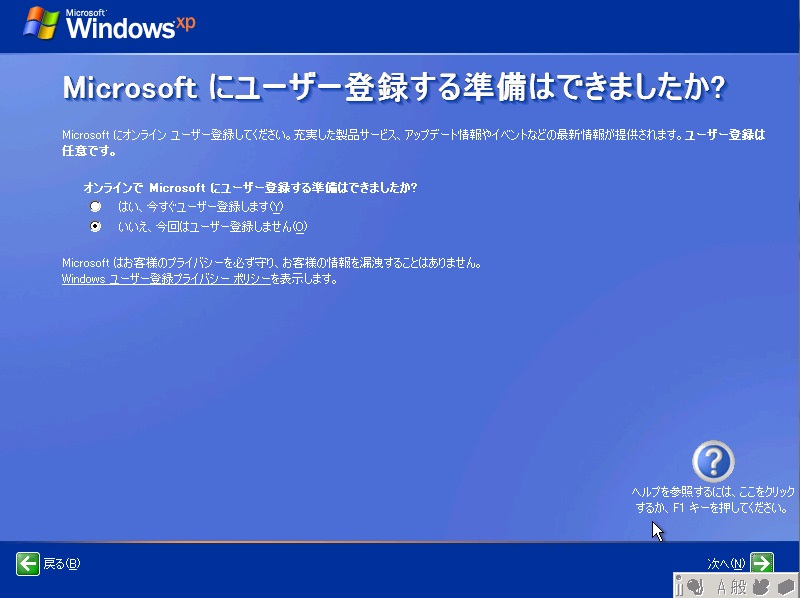

-
Windowsのセットアップが完了すると、必要に応じて残りのディスクのセットアップを行います。以下のタイトルのCDが1~3枚程度付属しています。(機種により付属しない場合があります)これらのセットアップを行わないと、インターネットにつながらない、音が出ない、画面が大きいなどの症状が出ます。
- ドライバCD(DriverCD)
- リソースCD
- ライティングソフト
- DVD再生ソフト(DVDソフト)

-
Windowsを最新のSP3へアップデートを行います。これを実施しないとWindowsUpdateができなかったり、ウィルスなどの影響をより受けやすい状態になります。以下よりソフトのダウンロードを行います。ウィルス対策ソフトをお持ちの場合はインターネットに接続する前にインストールすることをお勧めします。
WindowsXP SP3
http://www.microsoft.com/ja-jp/download/details.aspx?id=24 -
InternetExplolerが最新の8にアップデートする
⇒ウィルスや不正なプログラムからパソコンを最低限保護するためInternetExplolerを常に最新にしてください。
InternetExploler8 XP
http://www.microsoft.com/ja-jp/download/details.aspx?id=43
コメント
 コメントをする
コメントをする









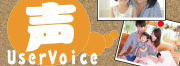





コメントはまだありません。