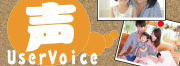Windows10再セットアップ
リカバリメニュー
Windows10リカバリ手順
◆Windows10リカバリDVD付モデルはこちら
MRRオプション、リカバリディスク作成オプション、
またはお客様でリカバリ用のDVDR/USBメモリを作成いただいた場合もこちら
◆リカバリディスクなしモデルはこちら
デスクトップ上の「Recovery」フォルダ内にリカバリディスク作成ソフトがあります。
作成いただいた場合はDVD付モデルのリカバリ方法を参考ください。
◆DELL製PC 第6世代以降の
リカバリ手順
デスクトップ上の「Recovery」フォルダ内にリカバリディスク作成ソフトがあります。
作成の上、メーカーサイトリンクをご参考ください。
対象機種
DELL Optiplex 5040、7040 等
DELL サポートサイト(メーカーページリンク)
Windows7リカバリ手順
◆DELL他 Windows7リカバリCD(DVD)付モデルはこちら
MRRオプション、リカバリディスク作成オプション、
またはお客様でリカバリ用のDVDR/USBメモリを作成いただいた場合もこちら
◆HP/NEC/Fujitsu/Toshiba/Lenovo等
Windows7 Disk to Disk (DtoD/リカバリディスクなし)モデルは・・・
電源投入直後、メーカーロゴが表示されているときに
・富士通は F12 キーをトントントンと押し続け、トラブル解決ナビへ、
・HP、Lenovo、NECは F11 キーをトントントンと押し続けるとリカバリメニューへ。
東芝はキーボードの「わ」を押しながら電源を投入します。
画面の通りに進めてください。CDが付属する場合は完了後順にインストールします。
WindowsXPリカバリ手順
◆DELL他 WindowsXPリカバリCD(DVD)付モデルはこちら
DELL製PC等
◆HP/NEC/Fujitsu/Toshiba/Lenovo等
WindowsXP Disk to Disk (DtoD/リカバリディスクなし)モデルは・・・
電源投入直後、メーカーロゴが表示されているときに
・富士通は F12 キーをトントントンと押し続け、トラブル解決ナビへ、
・HP、Lenovo、NECは F11 キーをトントントンと押し続けるとリカバリメニューへ。
東芝はキーボードの「わ」を押しながら電源を投入します。
画面の通りに進めてください。CDが付属する場合は完了後順にインストールします。
当店でPCをご購入いただいたお客様は購入時期にかかわらず、
往復送料のみご負担いただければ弊社にて
リカバリ作業をさせていただきます。
お気軽にお問い合わせください。
- 2019.04.19
- 17:29
- コメント (0)
MRRリカバリ

●●Windows10 ハードリカバリ(MARモデル) リカバリ手順●●
パソコン付属のマニュアルにしたがってリカバリCDまたはUSBを作成した場合は
リカバリCD付モデルリカバリ手順を参考にしてください。
なお、Windowsが連続3回起動に失敗すると、「回復」の画面が表示されます。
この場合も、それ以降同じ手順でリカバリー可能です。
お客様でまでリカバリー作業が困難な場合、往復送料のみ(※)をご負担いただければ当店にてリカバリ作業を行います。
※当店ご購入のお客様限定特典です
●左下「スタートボタン」から「設定」をクリックします。

●一番下「更新とセキュリティ」をクリックします。

●左側メニュー「回復」をクリックします。

●「開始する」をクリックします。

●「全てを削除する」をクリックします。

●「ファイルの削除のみを行う」をクリックします。


●30分程度お待ちください。。。。

●「日本」が選択されていることを確認して「はい」をクリックします。

●「MicrosoftIME」が表示されていることを確認して「はい」をクリックします。
※MicrosoftIME=日本語キーボード

●通常「スキップ」を選択します。
※英語キーボードなど他国語のキーボードをつないでいる場合はレイアウトの追加、を選択します。

●内容を確認して問題なければ「同意」をクリックします。

●ユーザー名を入力します。
※ネットワーク接続状況などにより、表示される画面が異なる場合があります。
最初は「オフラインアカウント」がお勧めです。
→オンラインアカウントはマイクロソフトアカウントのID・パスが必要です。

●必要に応じてパスワードを設定してください。必要なければ空欄のまま「次へ」

●通常、「はい」をクリックします。

●「同意」をクリックします。

●あと数分程度で終了です。もう少し!

●リカバリ完了です!!

●あとは、必要に応じてソフトのインストールや、Windowsアップデートを行ってください。
- 2020.10.20
- 16:16
- コメント (0)
Windows10 再セットアップ (リカバリー) 手順
●●Windows10 再セットアップ (リカバリー) 手順●●
以下のディスクが付属の場合の手順です。

1、上記ディスクをパソコンにセットして再起動します。
またはパソコンをリセット(Ctrl + Alt + Delete同時に押す)します。
2、
Press any key Boot from CD/DVD...」というメッセージが出たら「Enter」キーをトントントン、、押します。
Press any key boot from CD / DVD.....
3、しばらくすると言語選択画面になります。通常はそのまま「次へ」をクリックします。

4、「今すぐインストール」をクリックします。

5、プロダクトキーの入力画面になります。
添付のB5用紙(※)に記載されている「プロダクトキー」を入力します。
今は入力せず、セットアップ完了後に入力する場合は「プロダクトキーがありません」をクリックします。

※ プロダクトキーは添付のB5用紙に記載されています。

5-1、「プロダクトキーがありません」を選択した場合、Windows10Home または Windows10Pro の選択画面が表示されます。
必ず、お買い上げいただいたエディション(商品)をご選択し、「次へ」をクリックください。
ライセンス認証時、キーの入力が出来ず、再度セットアップが必要になります。
通常、オプションなどを選択いただいていない場合、Windows10Home で出荷しております。

6、ライセンス条項の確認です。必ず一読の上、「同意します」のチェックボックス□をクリックの上、「次へ」をクリックします。

7、インストールの種類をせんたくしてください、という選択画面が表示されます。
通常は下側 「カスタム:Windowsのみをインストールする」を選択します。

8、Windowsのインストール場所を選んでください、の画面になります。
旧環境を初期化します。通常は以下の二つを順に選択、下の「削除」をクリックしてください。
ドライブがSSDまたはハードディスク(HDD)1台の場合
ドライブ0パーティション1 システムで予約済み (500MB程度)
ドライブ0パーティション2 (Cドライブの容量)
を、それぞれ削除します。
削除を確認するメッセージの後、両方を削除すると
「ドライブ0の割り当てられていない領域」と表示されるので「次へ」をクリック
SSDとHDDの2台搭載モデルなどは削除するドライブを確認の上、作業を進めてください。



9、セットアップが始まります。30分~1時間程度お待ちください。
※ SSDモデルは15~20分程度で終わります。

11、「すぐに使い始めることができます」と表示されます。
「簡単設定を使う」をクリックしましょう。

12、アカウントを設定します。
マイクロソフトアカウントをお持ちであればメールアドレス、IDを、
お持ちでない場合は左下、「この手順をスキップする」をクリック

12-1、「この手順をスキップする」を選択した場合、ユーザー名・パスワードを設定します。
パスワードは必ずしも設定が必要ではありません。あとからでも設定追加も出来ます。

13、「はじめまして、Cortanaと申します。」
Cortanaを使う、をクリックしましょう。

14、あと少しで完了です、しばらくお待ちください。

15、Windowsが起動しました!!

15、追加ソフトのインストールを行います。
「 Drivers & Supplement Disk 」 をドライブにいれ、CD内の各フォルダにある「setup」と記載されたファイルを順に実行します。
Windowsのインストールディスクが新しい場合は、いくつかのファイルで「すでに新しいファイルがインストールされています、、、」と表示される場合があります。
この場合は、インストールをキャンセルしてかまいません。
※ディスクのデザインは販売時期により異なる場合があります。
また他にディスクの添付がある場合は同様にインストールを進めてください。

16、ライセンス認証を行います。
タスクバー上の黄色いフォルダアイコンをクリックすると 「エクスプローラー」 が表示されます。
左側の列、「PC」を 右クリックして一番下 「プロパティ」 を選択します。
システムというウインドウが表示されるで、一番右下、 「ライセンス認証」 をクリックします。
インストール初期でプロダクトキーを入力しなかった場合は 「 プロダクトキーを変更します 」をクリック。
添付のB5用紙を参考にキーの入力を行ってください。



Press any key boot from CD / DVD.....
3、しばらくすると言語選択画面になります。通常はそのまま「次へ」をクリックします。

4、「今すぐインストール」をクリックします。

5、プロダクトキーの入力画面になります。
添付のB5用紙(※)に記載されている「プロダクトキー」を入力します。
今は入力せず、セットアップ完了後に入力する場合は「プロダクトキーがありません」をクリックします。

※ プロダクトキーは添付のB5用紙に記載されています。
5-1、「プロダクトキーがありません」を選択した場合、Windows10Home または Windows10Pro の選択画面が表示されます。
必ず、お買い上げいただいたエディション(商品)をご選択し、「次へ」をクリックください。
ライセンス認証時、キーの入力が出来ず、再度セットアップが必要になります。
通常、オプションなどを選択いただいていない場合、Windows10Home で出荷しております。

6、ライセンス条項の確認です。必ず一読の上、「同意します」のチェックボックス□をクリックの上、「次へ」をクリックします。

7、インストールの種類をせんたくしてください、という選択画面が表示されます。
通常は下側 「カスタム:Windowsのみをインストールする」を選択します。

8、Windowsのインストール場所を選んでください、の画面になります。
旧環境を初期化します。通常は以下の二つを順に選択、下の「削除」をクリックしてください。
ドライブがSSDまたはハードディスク(HDD)1台の場合
ドライブ0パーティション1 システムで予約済み (500MB程度)
ドライブ0パーティション2 (Cドライブの容量)
削除を確認するメッセージの後、両方を削除すると
「ドライブ0の割り当てられていない領域」と表示されるので「次へ」をクリック
SSDとHDDの2台搭載モデルなどは削除するドライブを確認の上、作業を進めてください。



9、セットアップが始まります。30分~1時間程度お待ちください。
※ SSDモデルは15~20分程度で終わります。

11、「すぐに使い始めることができます」と表示されます。
「簡単設定を使う」をクリックしましょう。

12、アカウントを設定します。
マイクロソフトアカウントをお持ちであればメールアドレス、IDを、
お持ちでない場合は左下、「この手順をスキップする」をクリック

12-1、「この手順をスキップする」を選択した場合、ユーザー名・パスワードを設定します。
パスワードは必ずしも設定が必要ではありません。あとからでも設定追加も出来ます。

13、「はじめまして、Cortanaと申します。」
Cortanaを使う、をクリックしましょう。

14、あと少しで完了です、しばらくお待ちください。

15、Windowsが起動しました!!

15、追加ソフトのインストールを行います。
「 Drivers & Supplement Disk 」 をドライブにいれ、CD内の各フォルダにある「setup」と記載されたファイルを順に実行します。
Windowsのインストールディスクが新しい場合は、いくつかのファイルで「すでに新しいファイルがインストールされています、、、」と表示される場合があります。
この場合は、インストールをキャンセルしてかまいません。
※ディスクのデザインは販売時期により異なる場合があります。
また他にディスクの添付がある場合は同様にインストールを進めてください。
16、ライセンス認証を行います。
タスクバー上の黄色いフォルダアイコンをクリックすると 「エクスプローラー」 が表示されます。
左側の列、「PC」を 右クリックして一番下 「プロパティ」 を選択します。
システムというウインドウが表示されるで、一番右下、 「ライセンス認証」 をクリックします。
インストール初期でプロダクトキーを入力しなかった場合は 「 プロダクトキーを変更します 」をクリック。
添付のB5用紙を参考にキーの入力を行ってください。


- 2017.11.18
- 12:34